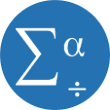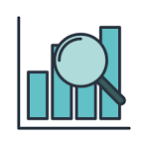آمار توصیفی پایان نامه
 در حال ثبت رای
در حال ثبت رای
در این قسمت از دوره جامع SPSS قصد داریم به موضوع آمار توصیفی پایان نامه بپردازیم.
کاربرد آمار توصیفی در پایان نامه
آمار توصیفی کمک میکنه تا داده ها را با استفاده از اعداد و نمودار خلاصه کنیم. آمار توصیفی میتونه به ما در درک ویژگی های مهم یک مجموعه داده کمک کنه. همچنین می تونیم از این ویژگی استفاده کنیم و درست بودن داده هایی که وارد نرم افزار کردیم رو چک کنیم. تو قسمت آمار توصیفی پایان نامه یا مقاله از جداول فراوانی، نمودارها و جدول شاخص های مرکزی و پراکندگی استفاده میشه که در این قسمت از دوره آموزش جامع نرم افزار SPSS قصد داریم به توضیح این موارد بپردازیم :
آمار توصیفی در SPSS
سه قسمت ویژه در نرم افزار SPSS مخصوص آمار توصیفی وجود داره که شامل موارد زیر است :
Frequencies : به طور خاص از این دستور می توانیم جداول فراوانی را تهیه کنیم.
Descriptives : این دستور برای داده های کمی کاربرد دارد و شاخص هایی مانند میانگین، انحراف معیار، کمترین، بیشترین، چولگی و کشیدگی را گزارش می دهد. همچنین می توانیم از این دستور برای استاندارد کردن داده ها استفاده نماییم.
Explore : از این دستور علاوه بر گرفتن شاخص های توصیفی که در دستور Descriptives موجود بود می توان نمودارهای ساقه و برگ، باکس پلات و همچنین تست نرمال بودن داده ها را نیز انجام داد.
دستورات Descriptives و Frequencies آمارهای توصیفی مفیدی را گزارش می دهند، اما این آمارها برای همه شرکتکنندگان محاسبه میشوند و نمی توانیم برای گزارش آمار توصیفی به تفکیک گروه های مختلف، از این قسمت استفاده نماییم. به عبارت دیگر اگر بخواهیم میانگین و انحراف معیار نمرات هوش را به تفکیک دختر و پسر بدست آوریم به طور مستقیم نمی توانیم از این دستورات استفاده کنیم. در حالی که دستور Explore می تواند به تفکیک یک یا چند متغیر گروه بندی شده، آمار توصیفی را در اختیار قرار دهد.
یک گزارش پژوهشی باید آمار توصیفی مناسبی داشته باشد تا به خواننده کمک کند داده ها و نتایج گزارش شده را به خوبی درک کند.
 مسعود علی مردی , مدیر موسسه آماری کوکرانا
مسعود علی مردی , مدیر موسسه آماری کوکراناجدول فراوانی در SPSS
برای رسم جدول فراوانی در نرم افزار SPSS مانند شکل زیر ابتدا بر روی منوی Analyze و سپس بر روی گزینه Descriptive Statistics کلیک کرده و در انتها گزینه Frequencies را انتخاب می نماییم.
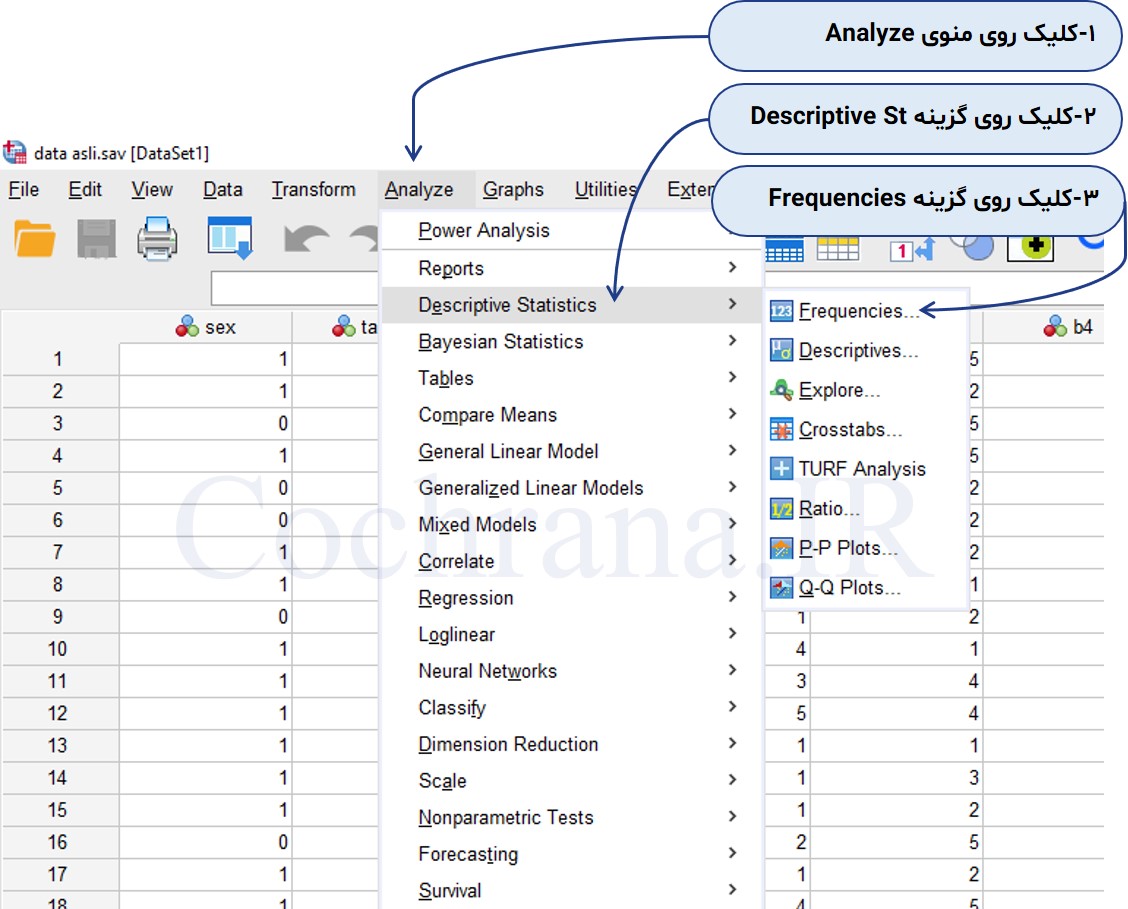
مانند شکل زیر ابتدا متغیرهایی که قصد داریم برای آنها جداول فراوانی گزارش شود؛ وارد کادر Variable(s) می کنیم.
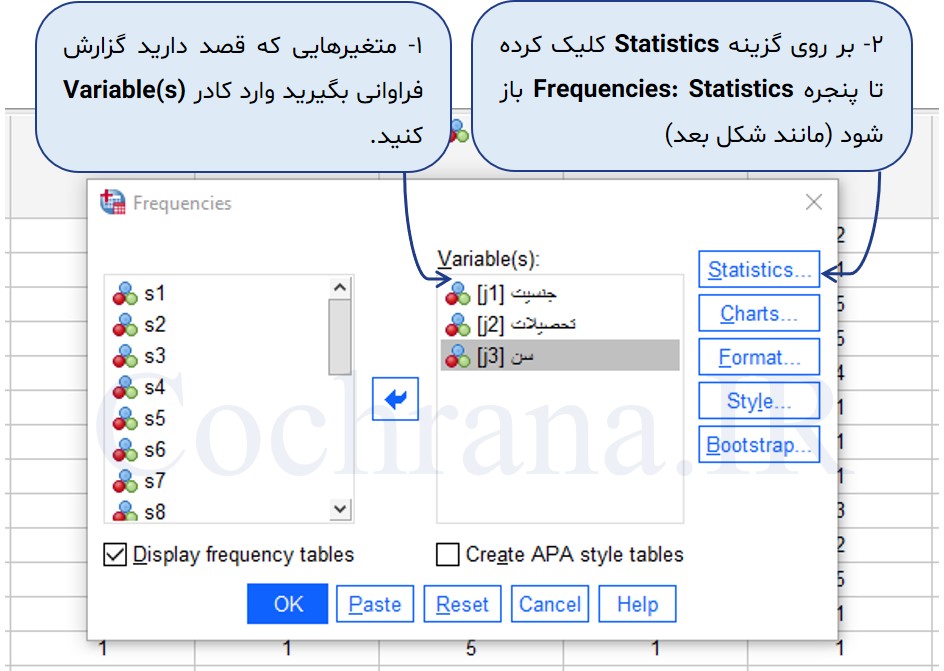
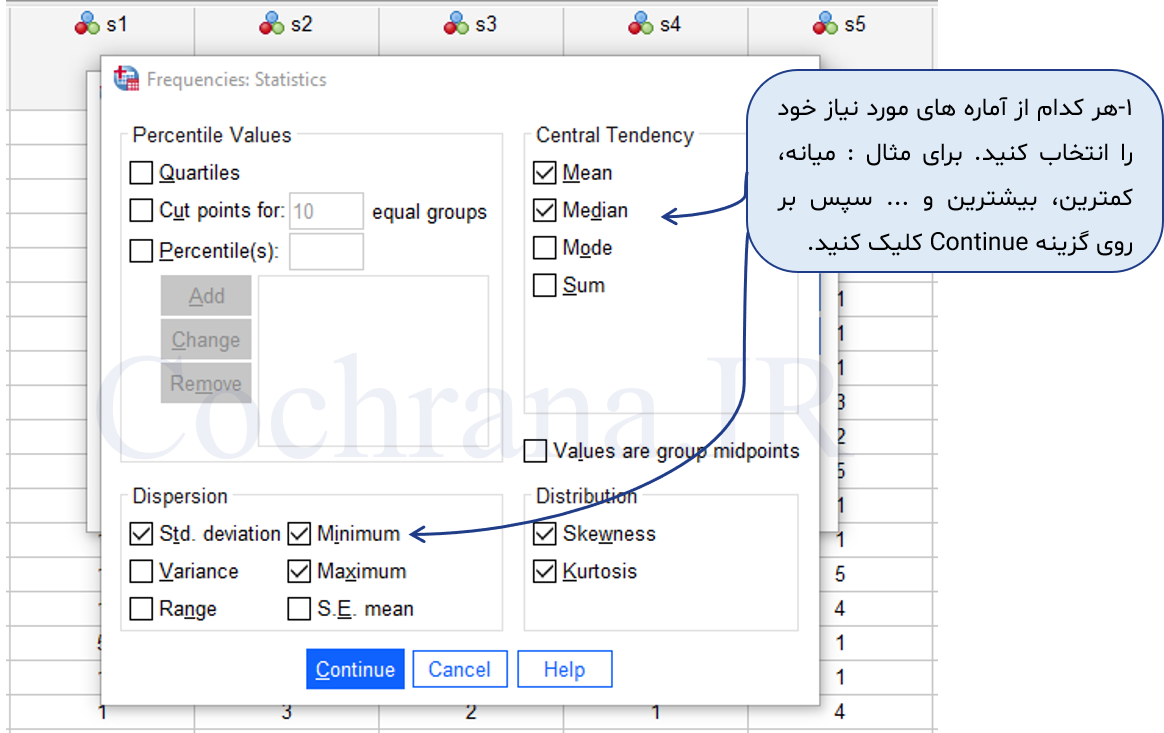
پس از انجام تنظیمات بالا در پنجره Frequencies بر روی گزینه OK کلیک کنید تا خروجی ها مانند شکل زیر نمایش داده شود.
تفسیر جدول آمار توصیفی
در شکل زیر خروجی مربوط به دستور Frequency مشاهده می شود :

اولین ستون مربوط به جدول فراوانی، مربوط به تعداد هر دسته را نشان می دهد. دومین ستون نیز بیانگر درصد می باشد. درصد معتبر زمانی استفاده می شود که داده گمشده (missing) داشته باشیم. به این صورت که درصد نشان داده شده از مجموع افراد پاسخ دهنده است و درصد افرادی که پاسخ نداده اند را محاسبه نمی کند.
نمونه جدول فراوانی در پایان نامه
در شکل زیر نمونه جدول فراوانی که در پایان نامه قرار داده می شود را مشاهده می فرمایید. این جدول فراوانی مربوط به سن پاسخ دهندگان است. همانطور که ملاحظه می شود اکثریت افراد در سن زیر 25 سال می باشند (50 نفر معادل 27.8 درصد).
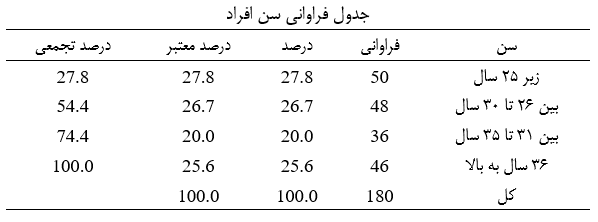
دستور Descriptives در SPSS
مانند شکل زیر برای اجرای این دستور در SPSS ابتدا از منوی Analyze و سپس زیرمنوی Descriptive Statistics گزینه ی Descriptives را انتخاب می نماییم.
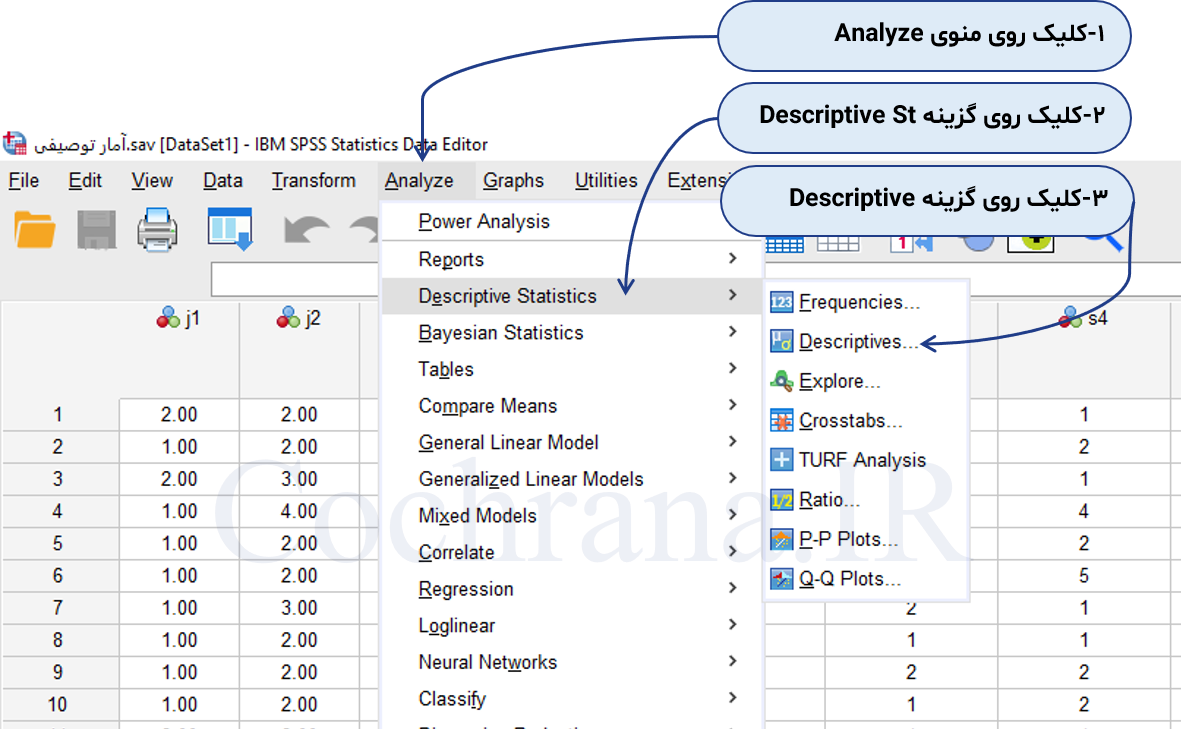
در پنجره باز شده متغیرهای مورد نظر را در کادر Variable(s) وارد می کنیم.
سپس بر روی گزینه Options کلیک کرده تا پنجره جدیدی باز شود (پنجره سمت راست).
توجه داشته باشید که در این قسمت متغیرهای کمی را می توانیم وارد کادر کنیم. گزارش خروجی های این قسمت برای داده های کیفی کار درستی نیست. به طور کلی شاخص های توصیفی که در یک کار پژوهشی مانند پایان نامه یا مقاله گزارش می شود شامل موارد زیر است :
تعداد نمونه + میانگین + انحراف معیار + کمترین + بیشترین + چولگی + کشیدگی

پس از کلیک بر روی گزینه Continue و سپس کلیک بر روی گزینه OK خروجی زیر نمایش داده می شود.
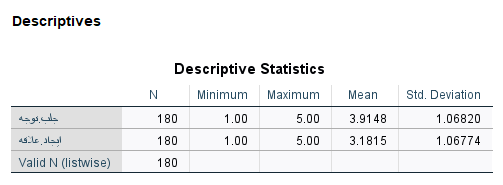
دستور Explore در SPSS
مانند شکل زیر برای اجرای این دستور در SPSS ابتدا از منوی Analyze و سپس زیر منوی Descriptive Statistics گزینهی Explore را انتخاب می نماییم.
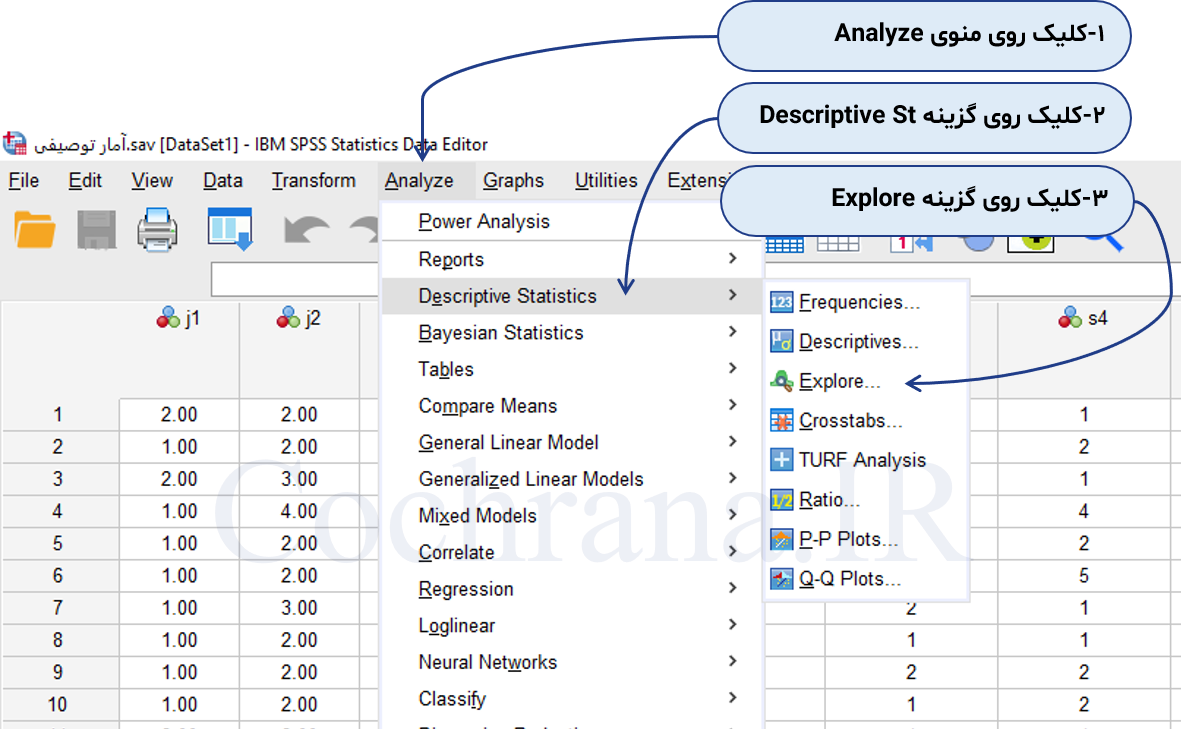
در پنجره باز شده متغیرهایی که قصد دارید خروجی آمار توصیفی تهیه کنید را وارد کادر Dependent List کنید.
سپس بر روی دکمه Statistics کلیک کنید تا پنجره سمت راست شکل باز شود.
در این پنجره شما می توانید از طریق فعال کردن گزینه Descriptives خروجی اکثر شاخص های توصیفی را فعال نمایید.
از طریق گزینه Plots نیز می توانید نمودارهای جعبه ای، ساقه و برگ و هیستوگرام را نیز فعال نمایید.
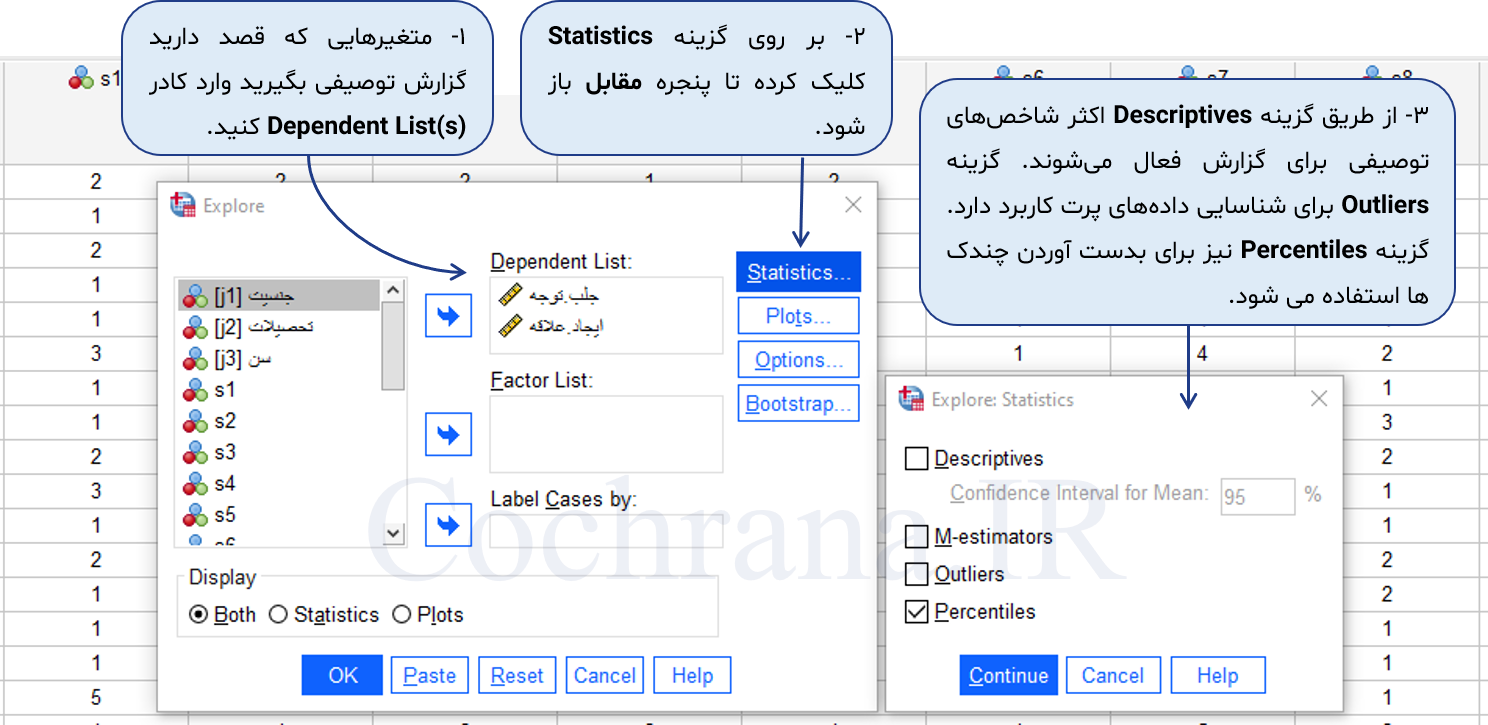
بعد از آن که بر روی گزینه Continue و سپس OK کلیک کردید خروجی های زیر نمایش داده می شود :
در شکل زیر به ترتیب میانگین، فاصله اطمینان، میانگین 5 درصد کوتاه شده (5 درصد بالا و پایین داده ها کنار گذاشته شده)، میانه، واریانس، انحراف معیار، کمترین، بیشترین، دامنه، دامنه چارکی، چولگی و کشیدگی متغیر جلب توجه گزارش شده است.
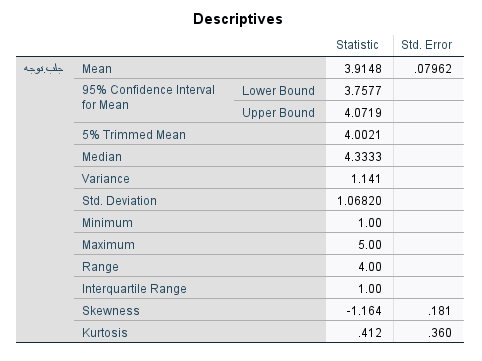
ویدیوی آموزشی آمار توصیفی پایان نامه با SPSS
در انتها ویدیوی آموزشی جامعی در خصوص نحوه گزارش آمار توصیفی پایان نامه با استفاده از نرم افزار SPSS آماده کرده ایم که با هزینه 39 هزار تومان قابل دریافت است.
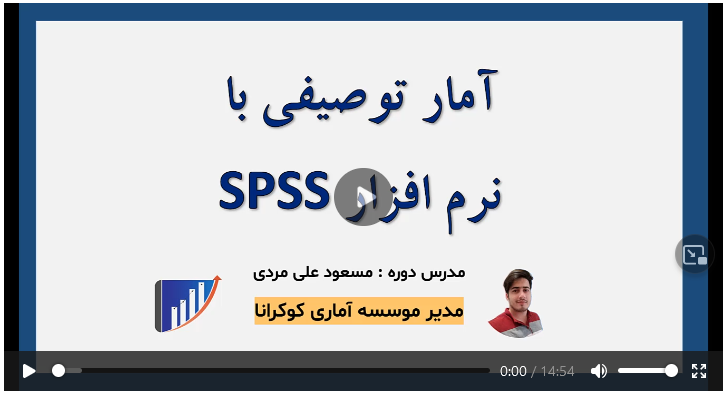
ویدیوی آموزشی نحوه گزارش آمار توصیفی در پایان نامه – 39 هزار تومان
حجم فایل : 50 مگابایت – دارای فایل دیتا – لینک خرید تکی آموزش
به جای خرید تکی این فایل ها، با تهیه دوره آموزش جامع SPSS به تمامی فایل ها و ویدئوهای مربوط به نرم افزار SPSS با هزینه ۸۹۰ هزارتومان به صورت مادام العمر دسترسی پیدا کنید. برای مشاهده اطلاعات دوره بر روی لینک زیر کلیک کنید :

مسعود علی مردی
هزاران داده تجزیه و تحلیل کردم تا به هدفم برسم و این داستان همچنان ادامه داره …
29 فروردین 1403
آموزش نرم افزار SPSS
بازدید: 5,196